Mastering Remote Device SSH: The Ultimate Guide For Modern Tech Enthusiasts
Remote device SSH is no longer just a buzzword—it's an essential skill every tech-savvy individual should have in their toolkit. Whether you're a developer, IT admin, or simply someone who loves tinkering with computers, understanding Secure Shell (SSH) can open doors to remote access, automation, and enhanced security. But let's be real here—SSH isn't as straightforward as it sounds. There's a lot more to it than just typing "ssh user@hostname" in your terminal.
Picture this: You're chilling at home, sipping your coffee, and suddenly your boss hits you up saying there's an issue with the server located miles away. What do you do? Panic? Nope. You simply fire up your SSH client, connect to the remote device, and troubleshoot the problem—all without leaving your couch. That's the power of SSH, my friend.
Now, before we dive deep into the world of remote device SSH, let me assure you that this article isn't just another generic guide. We're going all-in—covering everything from the basics to advanced techniques, troubleshooting tips, and even some pro-level hacks. So, grab your favorite beverage, and let's get started.
- Rich Vos Net Worth The Comedians Journey To Success And Wealth
- Jessica Denson Wikipedia The Ultimate Guide To Her Life Career And Everything You Need To Know
Table of Contents
- Introduction to Remote Device SSH
- What is SSH and Why Should You Care?
- How Does SSH Work?
- Setting Up SSH on Your Remote Device
- Connecting to Your Remote Device via SSH
- Security Best Practices for Remote Device SSH
- Troubleshooting Common SSH Issues
- Advanced SSH Techniques for Power Users
- Top SSH Clients You Should Know About
- The Future of SSH and Remote Device Management
Introduction to Remote Device SSH
SSH, or Secure Shell, is basically the superhero of remote device management. It allows you to access and control a computer or server from anywhere in the world as long as you've got an internet connection. Think of it like having a secret tunnel that lets you securely log into another machine, run commands, transfer files, and even set up automated scripts.
But wait, there's more. SSH isn't just about remote access. It's also about security. Unlike other protocols like Telnet, which send data in plain text (yikes!), SSH encrypts all communication between your local machine and the remote device. This means even if someone intercepts your connection, they won't be able to make sense of what's being transmitted. Pretty cool, huh?
What is SSH and Why Should You Care?
At its core, SSH is a network protocol designed to provide secure communication over untrusted networks. It's widely used by sysadmins, developers, and tech enthusiasts for tasks like:
- Jenny Popach Sextape The Untold Story Behind The Viral Sensation
- Katie Sigmond Leaked Nudes The Truth Behind The Controversy
- Remote server management
- Automating repetitive tasks
- Secure file transfers
- Setting up virtual private networks (VPNs)
But why should you care? Well, if you work with servers, manage websites, or simply want to level up your tech skills, SSH is a game-changer. Imagine being able to fix a server issue from the comfort of your home or monitor your home network while you're on vacation. That's the kind of flexibility SSH offers.
SSH vs Other Protocols
Let's take a quick moment to compare SSH with other protocols like Telnet and FTP. While Telnet and FTP might seem easier to set up, they lack the security features that SSH provides. For instance:
- Telnet sends data in plain text, making it vulnerable to eavesdropping.
- FTP is great for file transfers, but it doesn't offer encryption, leaving your data exposed.
On the other hand, SSH encrypts everything—usernames, passwords, commands, and data—making it the go-to choice for secure remote access.
How Does SSH Work?
Alright, let's break down the technical side of SSH. When you connect to a remote device via SSH, here's what happens behind the scenes:
- Your SSH client initiates a connection to the remote server.
- The server responds by sending its public key.
- Your client verifies the server's identity by checking the public key against a known_hosts file.
- Once verified, the client and server establish an encrypted connection using symmetric encryption.
- You're prompted to enter your login credentials (username and password) or use an SSH key for authentication.
Now, here's the fun part—SSH doesn't just stop at encryption. It also supports public key authentication, which eliminates the need for passwords altogether. More on that later.
Setting Up SSH on Your Remote Device
Before you can start using SSH, you'll need to set it up on both your local machine and the remote device. Don't worry—it's easier than it sounds. Here's a step-by-step guide:
Step 1: Install SSH Server on the Remote Device
Most Linux distributions come with SSH pre-installed. If not, you can install it using your package manager. For example:
- On Ubuntu/Debian:
sudo apt-get install openssh-server - On CentOS/RHEL:
sudo yum install openssh-server
Once installed, make sure the SSH service is running:
sudo systemctl start sshsudo systemctl enable ssh
Step 2: Configure SSH on the Remote Device
The SSH configuration file is located at /etc/ssh/sshd_config. Open it with your favorite text editor and tweak the settings as needed. Some important options to consider:
Port: Change the default port (22) to something else for added security.PasswordAuthentication: Set this to "no" if you're using SSH keys.PermitRootLogin: Disable root login for better security.
After making changes, restart the SSH service:
sudo systemctl restart ssh
Connecting to Your Remote Device via SSH
Now that you've set up SSH on the remote device, it's time to connect to it. Here's how:
Using the Command Line
Open your terminal and type:
ssh user@hostname
Replace "user" with your username and "hostname" with the IP address or domain name of the remote device. You'll be prompted to enter your password or use an SSH key for authentication.
Using an SSH Client
If you're not a fan of the command line, there are plenty of SSH clients available. Some popular ones include:
- Putty (for Windows)
- Termius (for mobile devices)
- Bitvise (cross-platform)
These clients offer a graphical interface, making it easier to manage your SSH connections.
Security Best Practices for Remote Device SSH
While SSH is secure by default, there are still steps you can take to make it even more robust. Here are some best practices:
Use SSH Keys Instead of Passwords
SSH keys are a more secure alternative to passwords. Here's how to set them up:
- Generate a key pair on your local machine:
ssh-keygen -t rsa -b 4096 - Copy the public key to the remote device:
ssh-copy-id user@hostname - Disable password authentication in
/etc/ssh/sshd_config.
Change the Default SSH Port
Changing the default SSH port (22) can help reduce brute-force attacks. Simply edit the Port setting in /etc/ssh/sshd_config.
Limit User Access
Restrict SSH access to specific users or groups by modifying the AllowUsers or AllowGroups settings in /etc/ssh/sshd_config.
Troubleshooting Common SSH Issues
Even the best-laid plans can go awry. Here are some common SSH issues and how to fix them:
Connection Refused
If you're getting a "Connection refused" error, check the following:
- Make sure the SSH service is running on the remote device.
- Verify that the firewall isn't blocking the SSH port.
- Double-check the IP address and port number.
Permission Denied (Public Key)
This usually happens when the SSH key isn't set up correctly. Try the following:
- Ensure the public key is added to the
~/.ssh/authorized_keysfile on the remote device. - Check the file permissions for
~/.sshandauthorized_keys.
Advanced SSH Techniques for Power Users
Once you've mastered the basics, it's time to level up your SSH game. Here are some advanced techniques:
SSH Tunneling
SSH tunneling allows you to securely access services running on a remote device. For example, you can use it to access a MySQL database or a web server behind a firewall.
SSH Port Forwarding
Port forwarding lets you redirect traffic from one port to another. This is useful for bypassing firewalls or accessing restricted services.
Top SSH Clients You Should Know About
Not all SSH clients are created equal. Here are some of the best ones:
OpenSSH
The gold standard for SSH clients. It's free, open-source, and available on most Linux distributions.
Putty
A popular choice for Windows users, Putty offers a simple interface and tons of customization options.
Termius
Perfect for mobile users, Termius provides a seamless SSH experience on both iOS and Android.
The Future of SSH and Remote Device Management
As technology evolves, so does SSH. New features like SSH certificates and multi-factor authentication are making remote device management more secure than ever. And with the rise of IoT devices, the demand for secure remote access will only continue to grow.
Conclusion
There you have it—the ultimate guide to mastering remote device SSH. From setting up SSH on your remote device to advanced techniques like SSH tunneling, we've covered everything you need to know. Remember, SSH isn't just about remote access—it's about security, flexibility, and control.
So, what are you waiting for? Start experimenting with SSH today and take your tech skills to the next level. And don't forget to share this article with your friends and leave a comment below. Let's keep the conversation going!
- Jefferson Fisher Political Party A Deep Dive Into His Political Affiliations
- Katie Dubbs Nude The Truth Behind The Clickbait
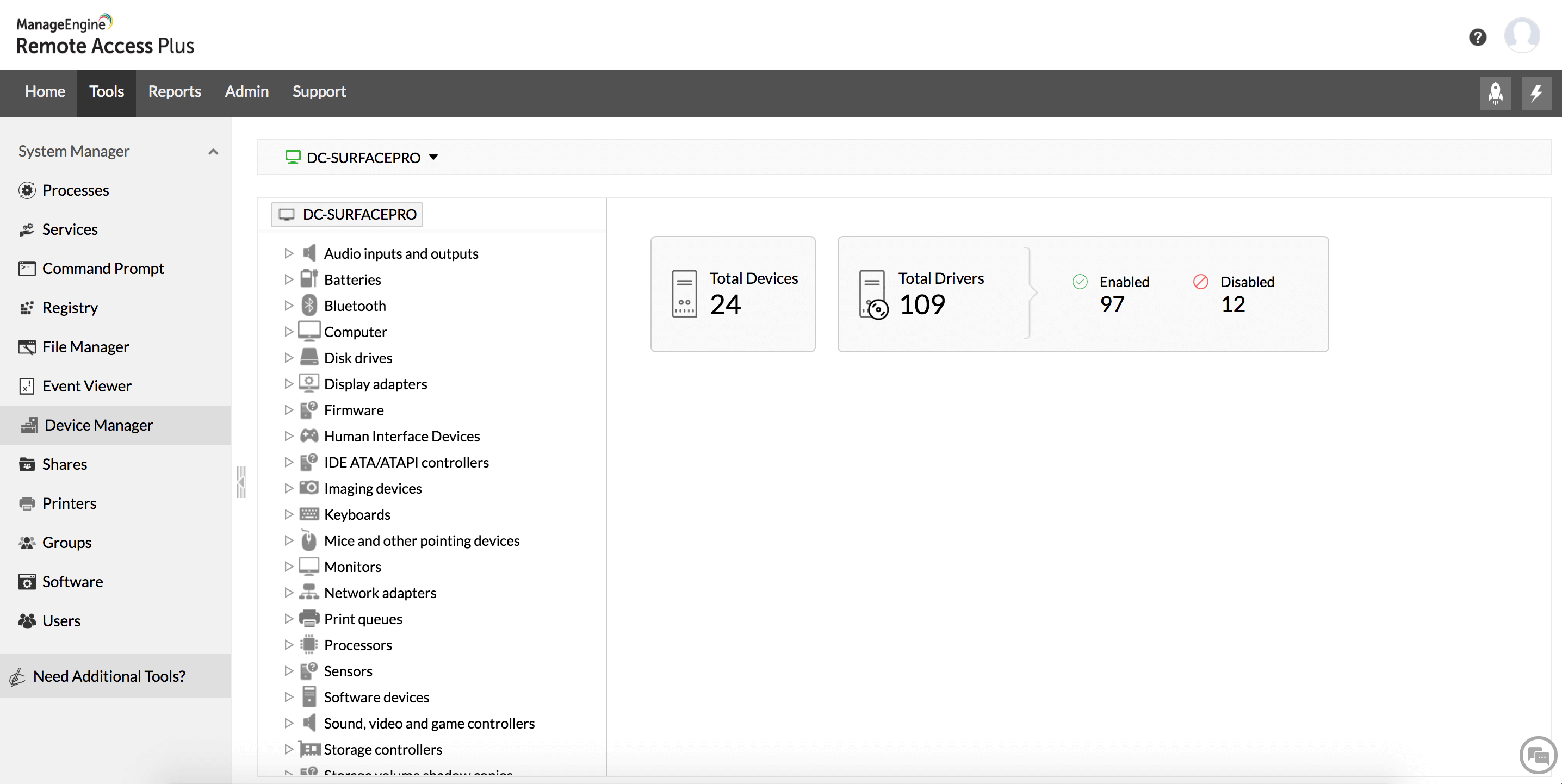
Remote Device Manager To Access Windows Device Manager Remotely
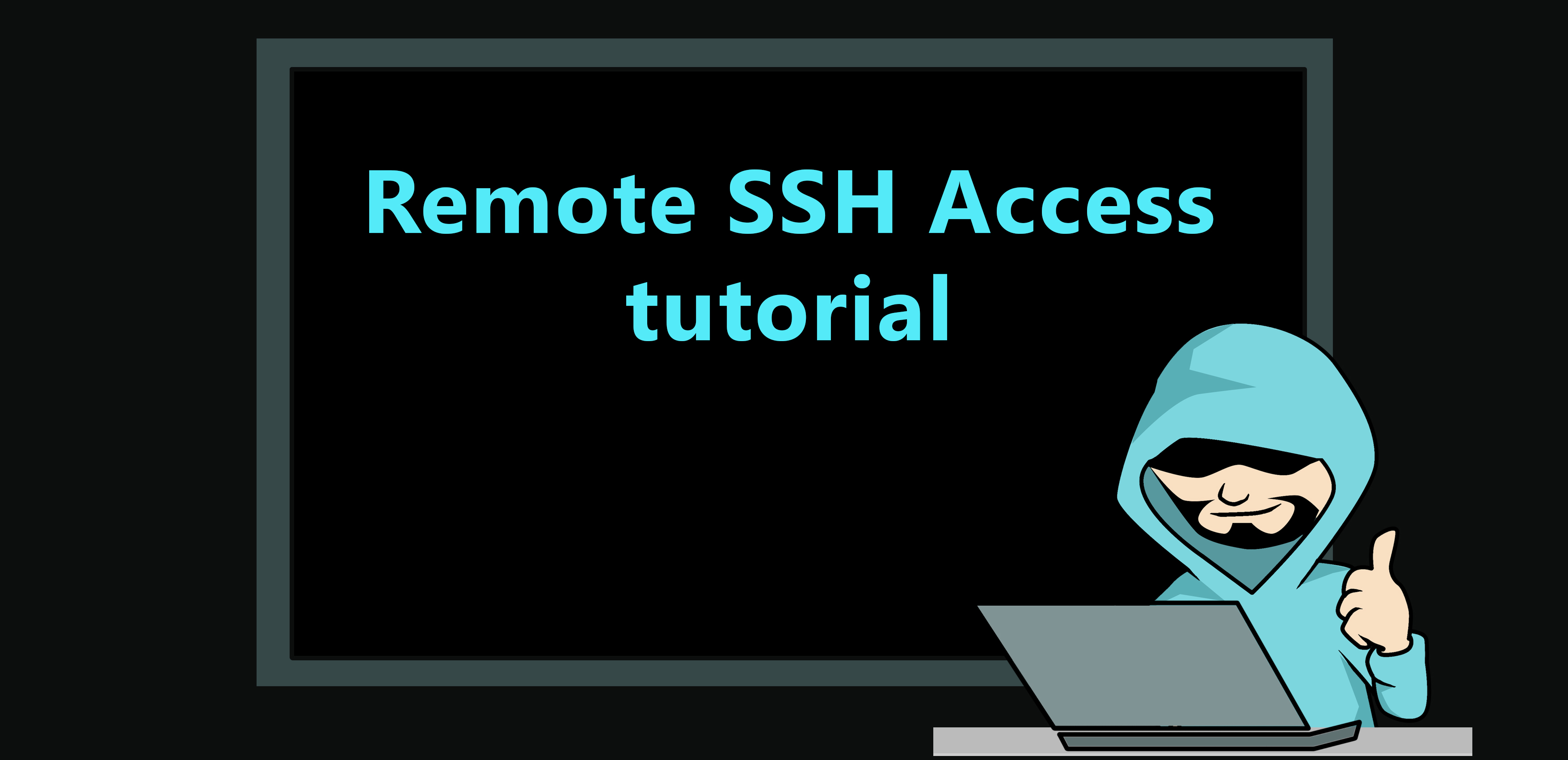
Remote SSH Access tutorial Evilsaint
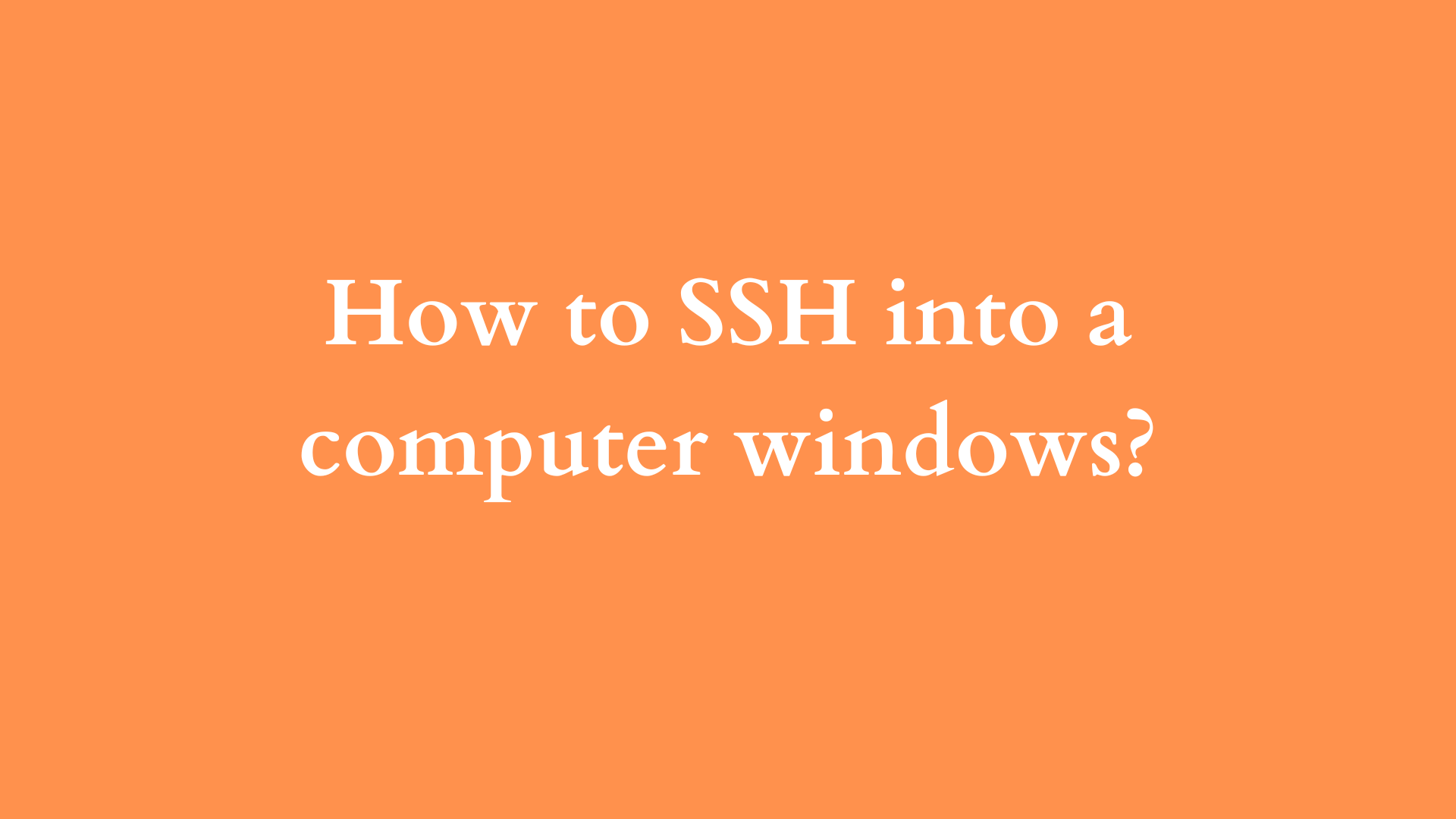
SSH RemoteIoT Device Free Download A Comprehensive Guide For Secure